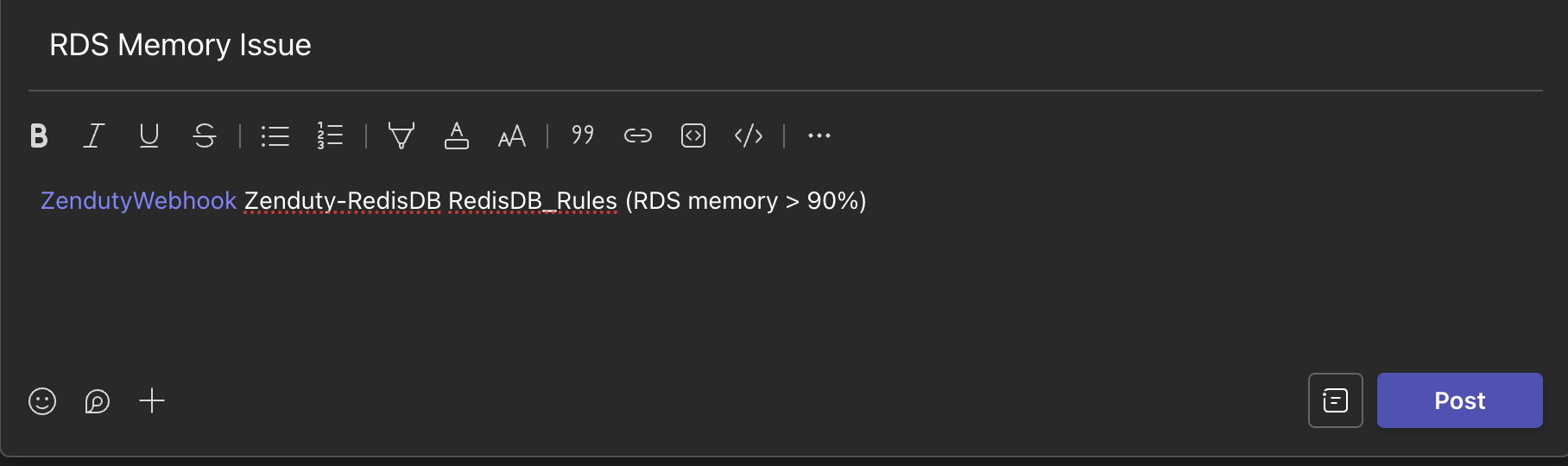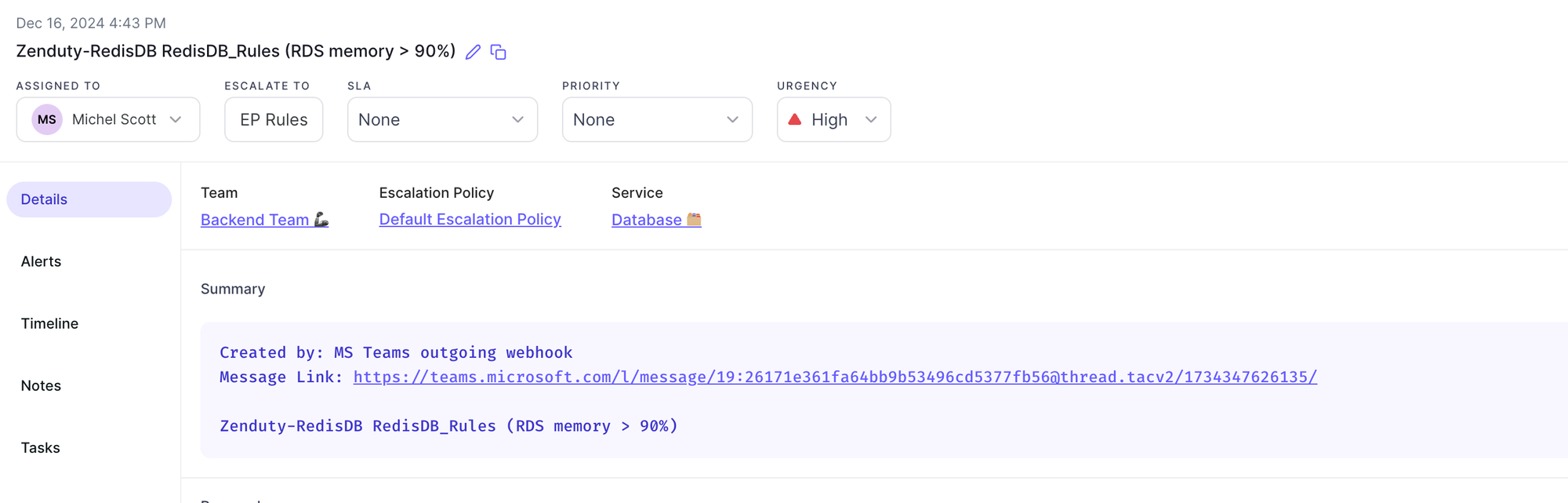MS Teams Incoming Integration guide
In Zenduty:
- Navigate to Incoming Integration and select MS Teams webhook
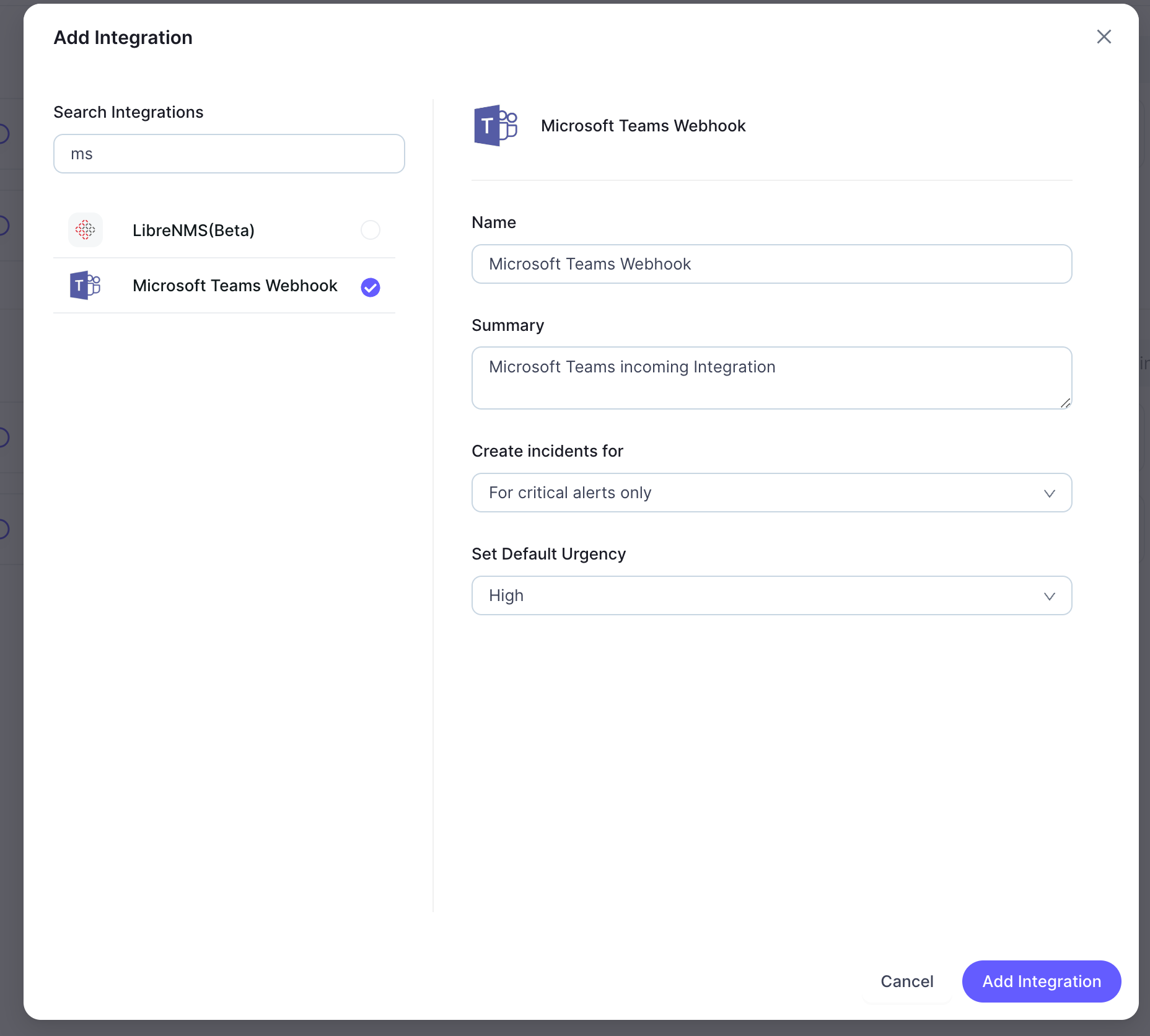
- Copy the webhook URL

In MS Teams:
- Log in to your Microsoft Teams dashboard.
- Navigate to the team you want to integrate and click on the three dots (...) next to the team name.
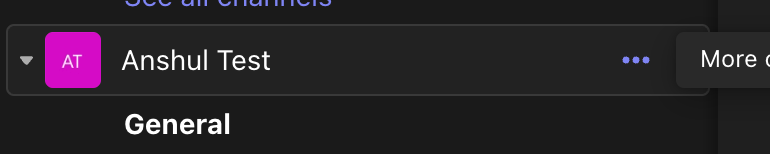
- Select Manage Team from the dropdown menu.
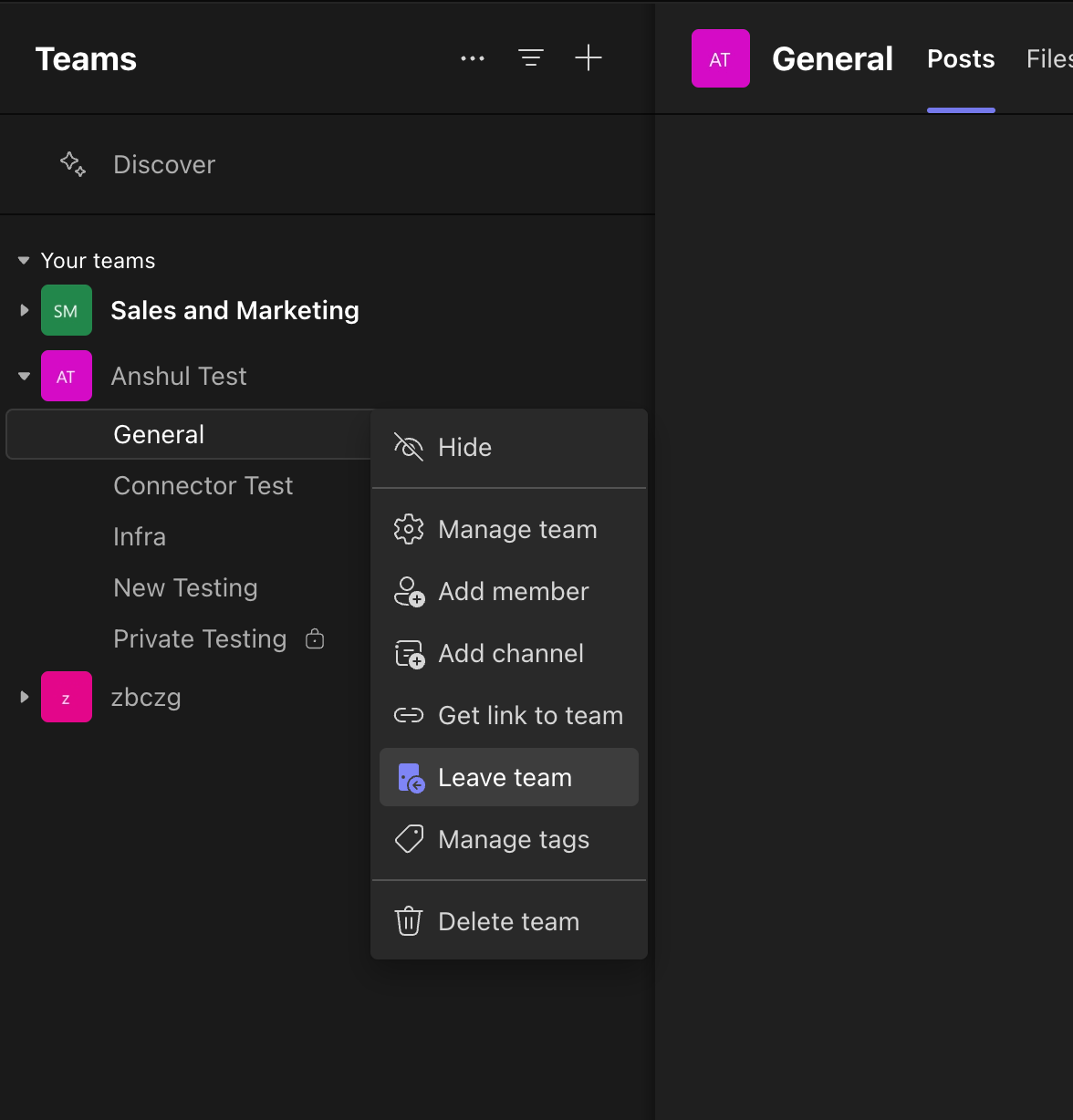
- Go to the Apps tab and click on 'Create an outgoing webhook'.
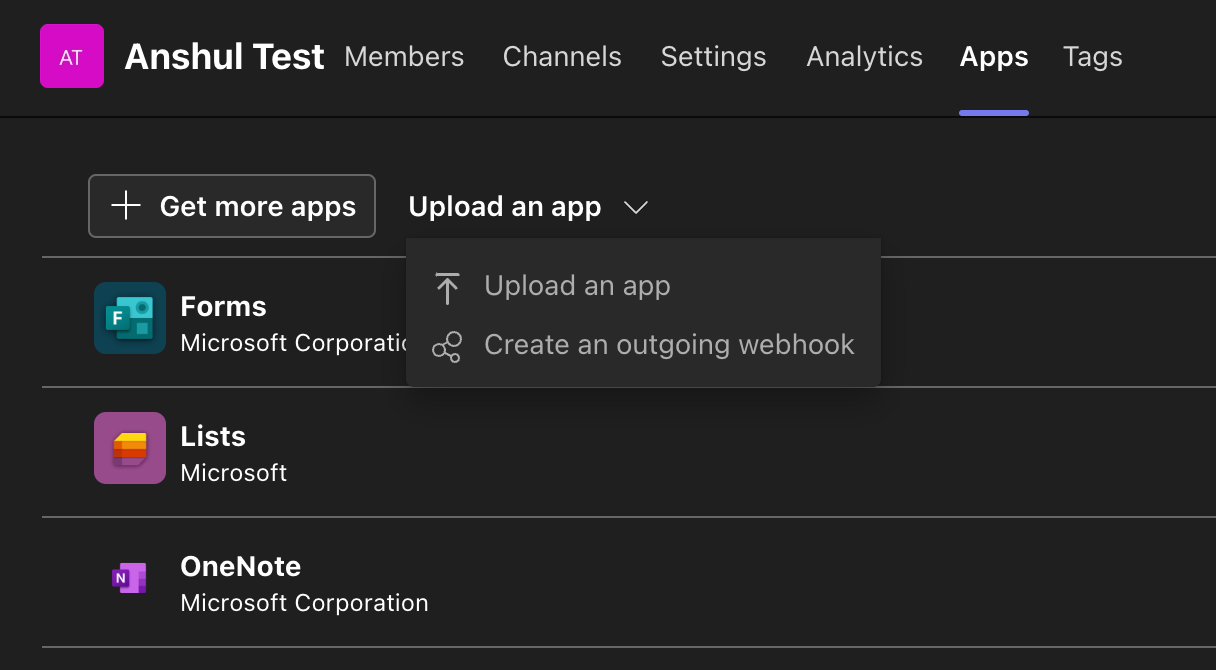
5. Enter the following details:
- Name: Provide a name for your outgoing webhook. (Avoid whitespace in the name field)
- Callback URL: Paste the webhook URL you copied earlier.
- Description: Write a brief description of the webhook.
- Profile Picture: Upload an image to represent the webhook (optional).
- Click Create to finalize the setup.
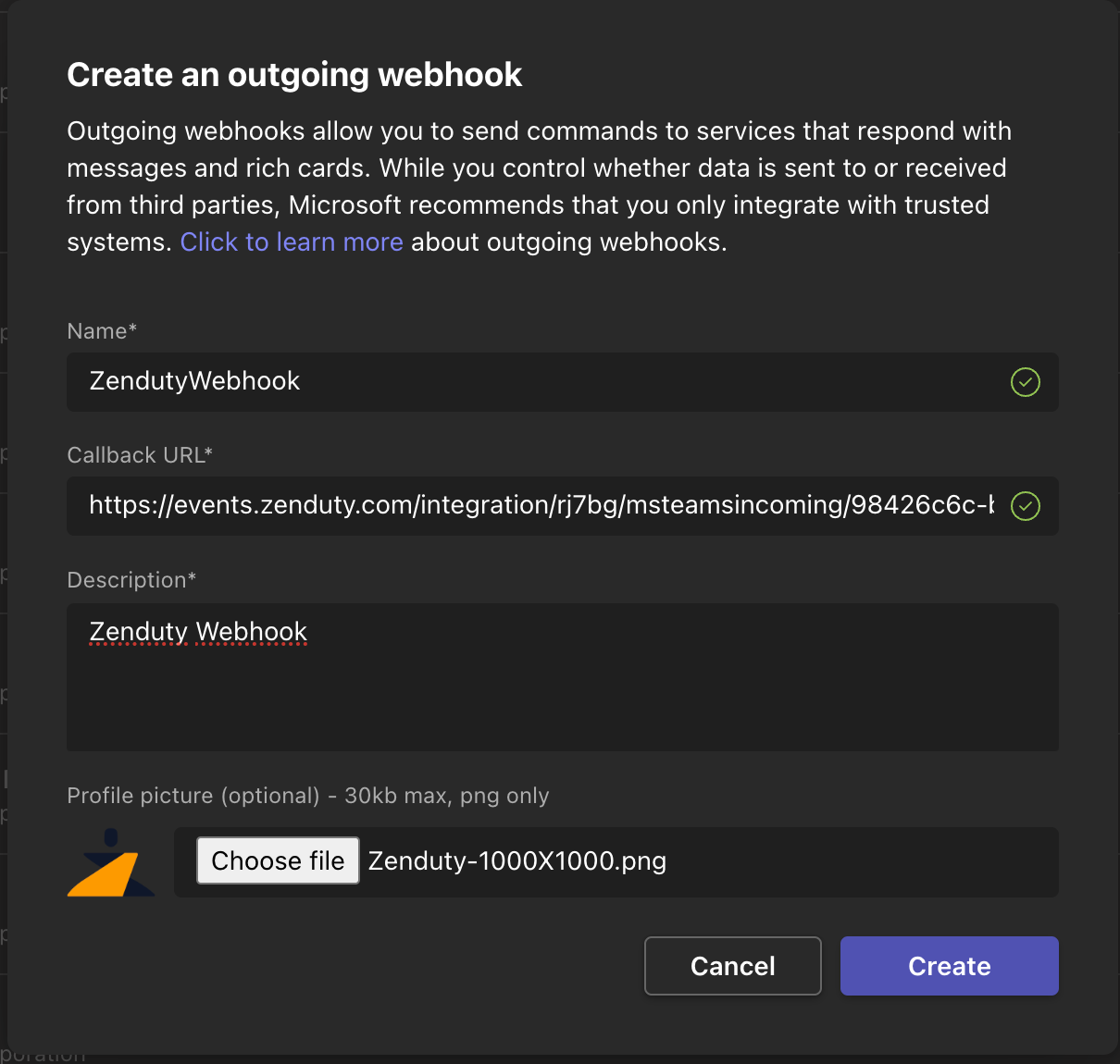
Use-case:
- Non-Zenduty users can create an Incident on Zenduty by using this webhook name. i.e., if you name the webhook is 'ZendutyWebhook', the command would look like this:
@ZendutyWebhook 'Incident Title'- The text after '@ZendutyWebhook' will be the Incident title and summary.