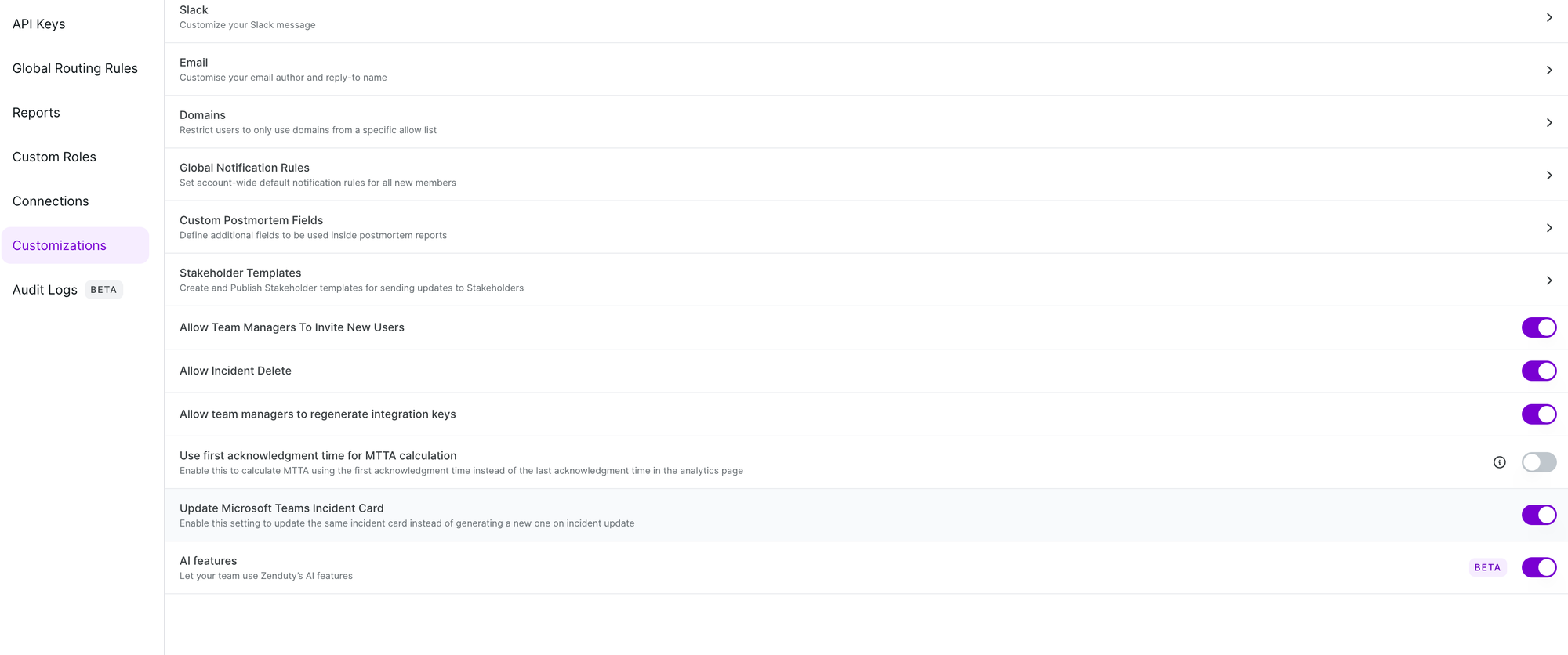Microsoft Teams Integration Guide
Microsoft Teams is a unified communications platform that combines persistent workplace chat, video meeting, file storage and application integration. To intergrate Microsoft Teams with Zenduty, complete the following steps:
In Microsft Teams:
To add Zenduty bot(Direct Message) to contact methods:
-
With your Microsoft Teams account logged in, visit the store and search for Zenduty. Click on the Zenduty icon to see the installation details.

-
Click on the Add button to install Zenduty. Zenduty should now available to use. Click on Open to interact with the bot.

-
Type help in the chat to login to your Zenduty account. The chat bot will ask for Login. Click on Login to login to your Zenduty account.

-
Login to your Zenduty account to link it to the Microsoft Teams account. A list of commands to use will display if logged in successfully. The bot is now up and ready to use.

To integrate Zenduty with Microsoft Teams Channel(Using Bot, Recommended)
Outgoing Integration: Zenduty Notifications in Microsoft Teams
With this method, you can configure Zenduty to send incident notifications to a Microsoft Teams channel whenever an incident is assigned to the connected service. This integration helps you and your team stay informed in real-time, directly within Microsoft Teams.
Steps to Set Up Zenduty Notifications in Microsoft Teams:
Initiate Personal Connection with Zenduty Bot:
First, message the Zenduty bot directly on Microsoft Teams to start the personal connection request.
Follow the bot's instructions to authenticate and complete the connection.
1. Add Zenduty Bot to a Teams Channel:
- Navigate to the "Apps" section and search for the Zenduty Bot, Click on Zenduty App and select the dropdown. Click 'Add to a team'

- Search and select the channel you want to add the Zenduty bot and click Set up
2. Connecting Zenduty Services:
- Once the bot is added to the Teams channel, manually initialize the connection by typing the
@Zenduty connect command in the channel chat.
- This will generate a link to 'Connect to Zenduty'. Click on the link.

- This will redirect you to the Zenduty Dashboard.
3. Configure Teams Integration in Zenduty:
-
In the Zenduty dashboard, select the team and the services you want to connect to Microsoft Teams.
-
You can connect multiple services from the same team to the Teams channel you're managing.

Note: You no longer need to generate a new webhook URL (workflow or connector) for each channel. A single connection can handle multiple services.
4. Receive Notifications:
- After the bot is successfully connected, Zenduty will notify your team in the Microsoft Teams channel whenever an incident is created or assigned to the connected services.
Note: You can add multiple services to a single Teams channel using the @zenduty connect command, simplifying the process of managing alerts across multiple services.
This integration allows your team to stay informed about critical incidents directly in Microsoft Teams, improving response time and team coordination.
To integrate Zenduty with Microsoft Teams Channel(Using Workflow)
-
Go to the search bar and type in Workflows. Select the workflows under Apps

-
Search for "Post to a channel when a webhook request is received"

-
Enter the name of the flow and click on Next

-
Select the Team and the Channel you want to receive the notification to

-
Click on Create flow and copy the webhook URL displayed.

To integrate Zenduty with Microsoft Teams Channel(Using Connector, Not recommended)
With the Zenduty-Microsoft Teams outgoing integration, you can receive Zenduty incident alerts for a particular service within Microsoft Teams channels and leverage collaborative triaging to resolve incident with lightning speed. Notifications include incident triggered, acknowledged and resolved events.
-
To add Zenduty to your teams, go to the team you wish to integrate Zenduty with and then select the respective channel.
-
Select the channel and go to the options by right clicking on the channel name or by clicking the ellipsis icon. From options select Manage Channel.

-
Click on 'Edit' under the Connectors option

-
A window showing all the available connectors will open. Search for Zenduty and click on the configure button next to Zenduty.

-
Please click Save on the window that opens (Do not copy the URL yet).
-
Go back and click on 'Manage Channel' and click on 'Edit' under Connectors. Click on the "Configured" Tab on the left, and click under Zenduty("X configured") and then click on Manage on any of the configured integrations.


-
Now copy the Webhook URL to use in the steps below within the Zenduty UI.

In Zenduty:
-
To add a new Microsoft Teams integration, go to Teams on Zenduty and click on the team you want to add the integration to.
-
Next, go to Services and click on the relevant Service.
-
Go to Integrations and then Add New Outgoing Integration. Give it a name and select the application Microsoft Teams Connector from the dropdown menu.
-
Once the integration is created, click on the configure button to configure the Integration. Select the Webhook URL Type and paste the Webhook URL copied earlier.

-
Click on Save. The Microsoft Teams Connector is now ready to go.
Customizations
Updating Incident Cards in Microsoft Teams (New)
Zenduty now supports updating existing incident cards in Microsoft Teams channels instead of posting new ones for every update.
Steps to Enable:
- Go to Account Settings → Customizations.
- Find the option “Update Microsoft Teams Incident Card”.
- Toggle it ON to enable card updates.
Once enabled:
- Incident cards in Teams will dynamically update when incidents are acknowledged, reassigned, or resolved.
Note: It only works for Microsoft Teams Channel integration.